.
Ahora, vamos a ver con un poco más de detalle ese endemoniado tema de las redes domésticas. Si usamos un router, no tendremos que hacer casi nada. Un programa dentro del dispositivo se ocupará de configurar las conexiones, las computadoras, el firewall y el enlace con Internet disponible para todos.
Es uno de los motivos por los que aconsejo usar uno de estos equipos, aparte de que la instalación será muy fácil de escalar en el futuro y su software de firewall es transparente y bastante seguro. (Dicho sea de paso, sí, se puede usar además un firewall en cada PC, lo que no está de más para mantener a raya algunos invasores.)
Quizás el motivo más importante para usar un router es que nos da acceso a Internet sin tener que encender más que la computadora que vamos a usar... o el celular, en el caso de los ruteadores Wi-Fi. De otro modo, la máquina conectada a Internet debería mantenerse siempre encendida, y no siempre queremos eso.
Ahora, un router suele ser poco propedéutico. Nunca sabemos qué hace ni cómo lo hace, de modo que el día que algo falla no tenemos ni idea de por dónde empezar a investigar, y lo que es peor, todo parece estar en la jerga carcelaria de los extraterrestres sociópatas de Las Pléyades.
Así que vamos a hacer el ejercicio de conectar dos PC usando un cable cruzado y dos plaquitas de red. A propósito, si alguna de las computadoras no tiene tarjeta de red (un componente que hoy suele venir integrado al motherboard) habrá que adquirir e instalar una. Esto es muy sencillo en verdad, pero si nunca desarmó una computadora no va a empezar hoy, y personalmente desaconsejo estar metiendo mano en las máquinas, si no se tiene mucha experiencia con la electricidad. Es preferible solicitarle al service, fabricante, integrador o ese primo que sabe que se ocupe de colocar la placa de red en el equipo. El procedimiento, recuérdelo, incluye el instalar los controladores adecuados; de otro modo, el dispositivo, igual que una placa de sonido o de video, no funcionará. En el caso de las placas integradas al motherboard, lo mismo; con el añadido de que además podría ser necesario activarlas desde la configuración del BIOS (eso que comúnmente se llama Setup ).
Con el hardware listo, todo es cuestión de enchufar cada extremo del cable cruzado a cada PC, con lo que la parte física de la instalación quedará terminada. Lo mejor es conectar las máquinas apagadas, pero la red funcionará igual si lo hace cuando los equipos ya están encendidos.
Ahora hay que crear una conexión de red en Windows. El hecho de enchufar el cable no crea esta conexión. Para hacerlo, vaya a Inicio> Panel de control> Conexiones de red y haga clic en la etiqueta Crear una conexión nueva (arriba a la izquierda, donde dice Tareas de red ). Se abre un asistente con varias opciones. La que debe elegir es Configurar una red doméstica o de oficina pequeña .
A continuación se abrirá otro asistente donde deberá elegir si el equipo está conectado directamente a Internet o si lo hace por medio de otra computadora. La respuesta es obvia: si el cablemódem o el módem ADSL están conectados a esta PC, hay que elegir la primera opción; si no, la segunda. En general, la máquina que se conecta directamente con Internet tendrá dos placas de red, una para el cablemódem o el módem ADSL y otra para la red local.
Direcciones IP
La conexión que hemos creado con estos asistentes tendrá ya los componentes necesarios: Cliente de redes Microsoft , Programador de paquetes QoS (por Quality of Service ), Compartir impresoras y archivos , y Protocolos TCP/IP .
Sí, los mismos protocolos que se usan para Internet se pueden usar para montar una pequeña red doméstica, y es de lo más conveniente. No tendremos que aprender las reglas de dos conjuntos de protocolos; salvo pequeñas excepciones, todo lo que sabemos de Internet servirá en nuestra red local, lo mismo que el software, que en un 99% es gratis.
Así que nuestra red doméstica es, técnicamente, una intranet (exacto, como la de la oficina). Y de la misma manera que cada computadora en Internet debe tener su propia dirección (o número IP), cada PC de nuestra red doméstica debe tener una dirección única. Es como para comunicarse por teléfono: necesitamos un número propio y un número al que llamar, y dos hogares diferentes no pueden tener el mismo número en la misma ciudad.
Las direcciones o números IP toman la forma de cuatro bloques de dígitos de 0 a 255 separados por puntos. En realidad son cifras de 32 bits, pero cuando las manipulamos en la pantalla adoptan un aspecto como este: 209.191.93.52. Esta es la dirección IP de Yahoo!. Si la escribe en el navegador será lo mismo que poner www.yahoo.com .
En Internet, las direcciones de los sitios son asignadas por una autoridad competente y, en el caso de los usuarios finales, por los proveedores de Internet. En casa no tenemos ni lo uno ni lo otro. ¿Así que, cómo hacemos para asignar direcciones IP?
Es muy fácil. Si abre las Propiedades de la conexión de red que acaba de crear (botón derecho sobre el icono), selecciona Protocolo de Internet (TCP/IP) y aprieta el botón Propiedades que se ve abajo, se abrirá un cuadro con dos pestañas. En la primera (llamada General ) debe activarse Obtener una dirección automáticamente . Eso significa que un software de Windows se ocupará de que esa computadora tenga el número correcto cuando arranque. ¿Así de fácil?
Sí, así de fácil. Este método (que apareció hace 15 años) se llama DHCP (por Dynamic Host Configuration Protocol ) y se ocupa de asignar las direcciones automáticamente cuando la red se inicia. Habiendo sólo dos computadoras es bastante innecesario, pero resulta muy cómodo, y mi mejor consejo es que lo configure de esta forma. Es que, ¿acaso hay otra manera?
Sí, se pueden asignar las direcciones manualmente. A fin de cuentas, si usted puede recordar varios números de celular, que tienen la forma 154.xxx.xxxx, 155.xxx.xxxx y 156.xxx.xxxx, entonces no necesita llamar al técnico para establecer las direcciones IP de su red local. Además, si lo hace manualmente tendrá más control y siempre sabrá, por ejemplo, que la computadora de su esposa, conectada directamente con Internet, es 192.168.1.1, y la suya, 192.168.1.2. Si mañana se compra una notebook, le podrá asignar la dirección estática 192.168.1.3, y listo. Es más, pueden combinarse DHCP y direcciones estáticas, y existen, en DHCP, muchas posibilidades adicionales, pero con un puñado de computadoras no necesitará entrar en tales sutilezas.
Excelente, pero ¿podemos usar cualquier número que se nos ocurra? No, de ninguna manera. La tecnología Internet reserva tres rangos de números IP para redes privadas (para los que buscan documentación técnica, es el RFC 1918, Address Allocation for Private Internets ). Se las conoce como direcciones no ruteables , porque si un paquete de datos sale de nuestra red hacia Internet con alguna de esas direcciones, es descartado inmediatamente. Esos tres grupos de direcciones son:
192.168.0.0 a 192.168.255.255
10.0.0.0 a 10.255.255.255
172.16.0.0 a 172.31.25.255
Dos consejos, entonces. Para no complicarse, use DHCP y asunto terminado. Si quiere tener más control, emplee las direcciones 192.168.1.1, 192.168.1.2, y así sucesivamente.
¿Máscaras y pasarelas?
Todo bien hasta acá, ¿pero qué carámbanos es ese campo máscara de subred , que figura debajo de la dirección IP? Es exactamente lo que su nombre indica, una máscara. Se vería más claro si tradujéramos sus números a binario, pero eso es precisamente lo que estamos tratando de evitar.
Simplifiquemos. Si usted necesita preguntar "¿Qué es una máscara de subred ?", entonces use siempre 255.255.255.0. Esto quiere decir que sólo el último número de las direcciones IP de su red cambiará (192.168.1.x), y que podrá ir de 1 a 254. O sea, podría tener 254 computadoras en su red; poco probable, pero así es (por qué el 0 y el 255 no se pueden usar para esto es un asunto que excede esta columna). Si usa un router, serán 253, porque la dirección 192.168.1.1 será la del router.
No se detenga mucho en esto, en las redes domésticas de pocas computadoras todos usamos 255.255.255.0, y listo. De hecho, algunos routers lo configuran así automáticamente.
Si no usa DHCP, la pestaña General de las Propiedades de los protocolos TCP/IP también le pedirá la dirección del gateway o pasarela. Si usa un router, ponga allí la dirección del router (típicamente, 192.168.1.1 o 192.168.2.1). Si no, déjelo en blanco.
Los servidores DNS, al final de este cuadro de diálogo, son los que traducen las direcciones de fantasía ( www.yahoo.com ) a números IP (209.191.93.52), que son los que realmente usan los navegadores y otros programas para hacer su tarea. Las direcciones de los DNS son informadas por el proveedor de Internet. A veces hay que elegir Obtener automáticamente , y otras, ingresar a mano dos números IP, los del servidor primario y el secundario. Depende de la empresa de Internet que le dé el servicio.
Con todos estos números listos en ambas computadoras, la red está lista para iniciarse, aunque todavía tenemos que hacer algunos ajustes más antes de poder aprovecharla. Para empezar, reinicie ambas computadoras y, cuando el Escritorio de Windows haya cargado por completo, verifique que la red esté habilitada en Inicio>Conexiones de red (o Inicio> Panel de control> Conexiones de red ). Normalmente, es así. Las redes jamás dan problemas, salvo que cometamos errores muy groseros. Si el icono está gris y no se habilita al darle doble clic, hay que empezar a revisar todo lo que hicimos para descubrir dónde estuvo la falla.
Queda un paso, todavía: el nombre del Grupo de trabajo . Este es uno de esos detalles que pueden volver loco al más sensato de los humanos, porque la red anda y todo parece estar OK, y sin embargo las máquinas se muestran incapaces de compartir recursos. ¿Qué está pasando? Pasa que no tienen el mismo nombre de grupo de trabajo, o bien sí, lo tienen, pero Windows se encapricha con que lo volvamos a ingresar.
Va de suyo que ambas computadoras deben tener el mismo nombre de grupo. Para editar esto, abra las Propiedades de Mi PC y vaya a Nombre de equipo> Cambiar . En ese cuadro seleccione Grupo de trabajo y elija un nombre. Haga lo mismo en las otras computadoras de la red y reinícielas.
Aunque parece complicado, esto se hace una vez y nos olvidamos del asunto hasta que cambiemos de equipo o reinstalemos Windows. En rigor, el tema redes es unas 3000 trillones de veces más complicado que esta breve síntesis que he planteado aquí, pero para hacer funcionar la red y resolver sus problemas básicos, que es lo único que nos importa, alcanza y sobra.
Llegados a este punto, es posible poner a trabajar la red a nuestro servicio. De compartir carpetas, impresoras y la conexión con Internet tratará la próxima edición de La compu.
por Ariel Torres - La Nación 24/3/2008
.
Label Cloud
sábado, 5 de abril de 2008
Suscribirse a:
Enviar comentarios (Atom)










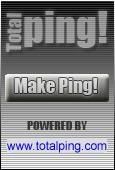





0 comentarios:
Publicar un comentario